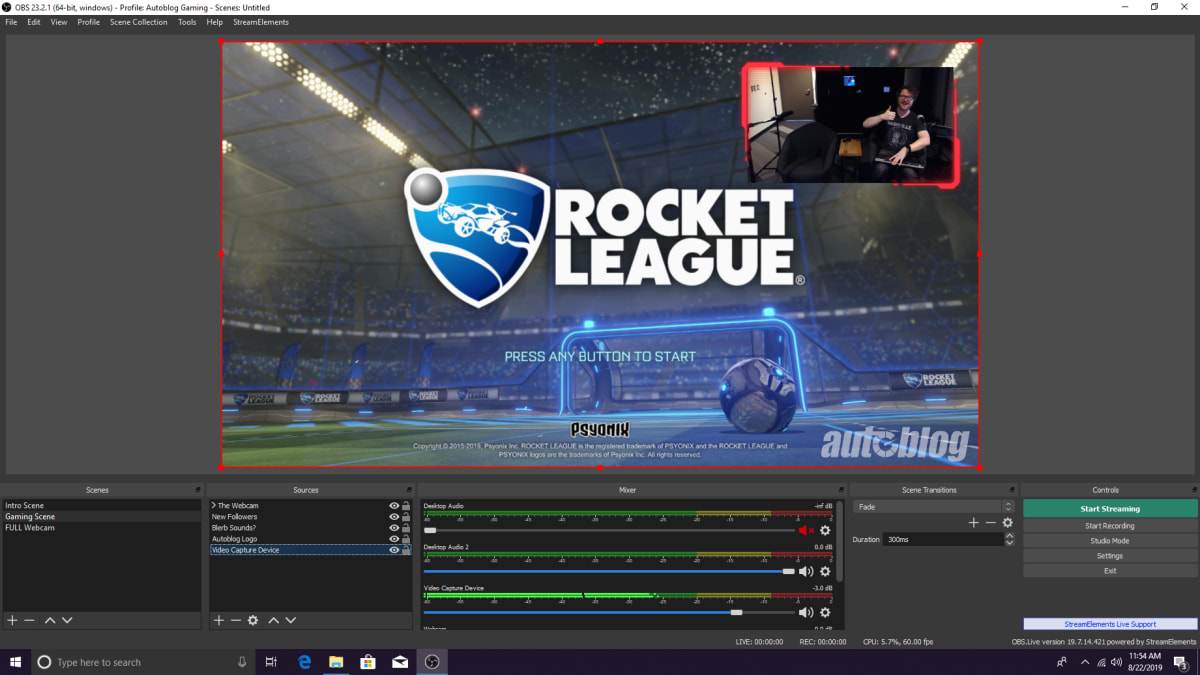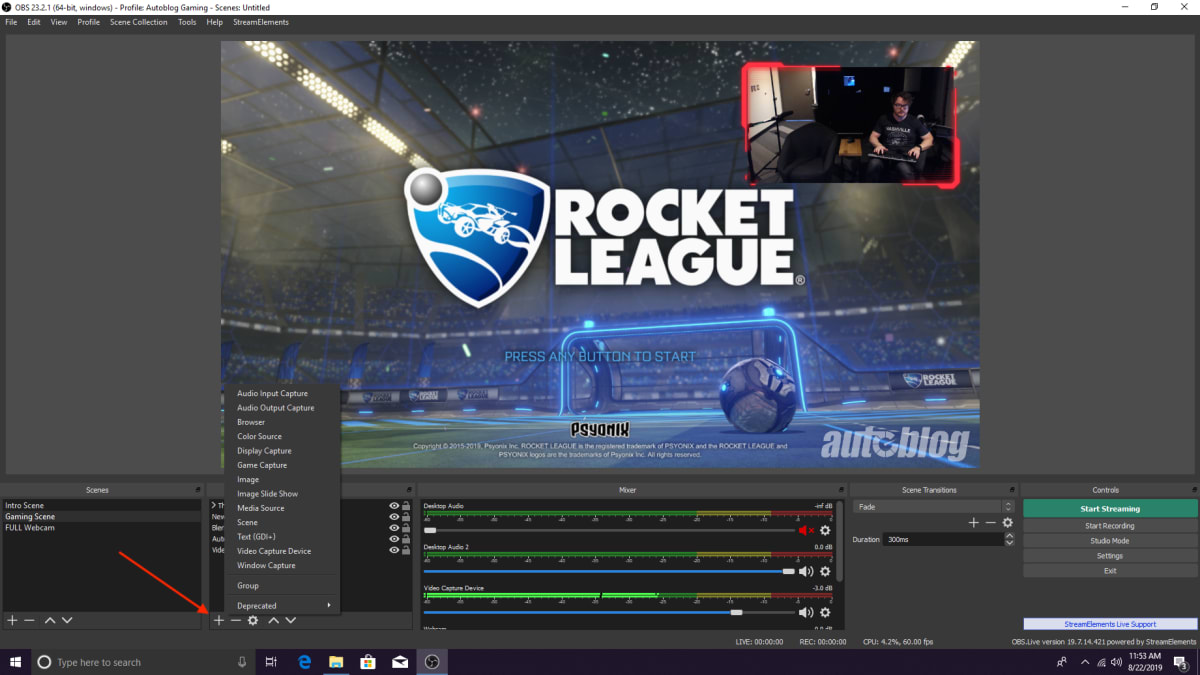Audi Repair Shop Doylestown
Call 267 279 9477 to schedule a appointment
It’s 2019. Neon-haired gamer Ninja is on the cover of ESPN Magazine, Fortnite just hosted a worldwide tournament with over $30 million in prizes, and everybody and their grandma wants to be a streamer. For many people, setting up a stream is pretty straightforward. We’ll show you how in this post. This is an in-depth guide, so strap in.
Things to consider before you start
- Streaming can be done via a PC or Mac. If you’re starting from scratch and planning on buying a dedicated machine, you’ll find more versatile software available for Windows.
- What kind of streamer do you want to be? Most popular streamers have a webcam so they can appear on-screen with their game, but this isn’t necessarily a requirement. You might be more comfortable staying out of sight if you’re not sure you want to jump right in with both feet.
- What platform do you want to stream on? Are you going to be a Twitch streamer? A YouTube streamer? Or are you going with a shotgun approach and trying out everything to see what sticks? It’s good to put some thought into this ahead of time so when you’re ready you can hit the ground running.
- Be prepared for headaches. Streaming can be frustrating with a capital eff. Sometimes things just stop working and you can’t figure out why, and then they start working again and you have no clue what you did to fix it. Getting good equipment can alleviate a lot of headaches, but you should be prepared to problem-solve.
What you’ll need
Your equipment list will vary depending on what kind of streamer you plan to be and on what system(s) you’ll play games. We’re going to focus on recommendations and procedures that work for our Autoblog Twitch Stream.
We’re also going to assume you have a console, or a PC powerful enough to run both your games and your streaming software (if you don’t know what that is yet, we’ll get there). Many people stream games they’re playing on their PC via Steam or the Epic Store and use streaming software like OBS to “capture” the image and sound directly from their PC.
Console
We’re playing on a regular console and using a device called a capture card to “capture” the video and audio from the console and send it to the computer via USB. We most often play on an Xbox One X or a Nintendo Switch.
Capture Card
We use a mid-range AverMedia Extremecap U3 capture card. Another solid option we can confidently recommend is the Elgato HD60 S. We connect the capture card to our Xbox One X via the HDMI Out port, which allows us to capture on our computer what would normally be sent to a TV. A USB cable connects the other end of the capture card to the computer.
Audio
Next up is a microphone. This is probably where you’ll have the most options. While not everyone wants to broadcast their face to the world, you should definitely have some kind of a mic to provide commentary, or else you’re just streaming uninterrupted, uncommentated gameplay of a game some studio probably put thousands of hours of hard work into and giving away all of its secrets and wonders for free on the internet, and that’s just not cool.
We use an Apogee Quartet as the audio interface with Blue Ember XLR microphones, which might be overkill for your average up-and-coming streamer. There are about a million other options, the simplest of which would be to use the microphone from your webcam. We wouldn’t recommend going that route. A better choice would be to pick up a USB mic. The current hotness all over the web is the Blue Yeti, and it’ll absolutely get the job done.
Webcam
If you want to get your face out there while you’re gaming, you’ll need a webcam. We use a Logitech HD Pro Webcam C920. There are countless webcams on Amazon, and as long as you can get one that can stream at least 1080p you should be fine, though ultimately the quality of the video you capture will fluctuate along with the price of the hardware you choose.
Troubleshooting
Now you have everything you need! Before we jump into stream software, now would be a good time to test your equipment to make sure it works correctly on its own before trying it with streaming software. This will help you determine what issues could creep up later on down the line.
The Avermedia and Elgato capture cards recommended earlier both come with their own software that you should use to test the cards before trying to use them in streaming software. Hopefully, everything will work properly and you’ll be ready to head to the next step.
Set up your stream
We recommend taking a look at Open Broadcast Software, or OBS for short. You can stream using the software that came with your card if you want, but OBS will offer much more control over your stream and is used by enough people that help is easy to find online. There are different versions of OBS, like Streamlabs OBS and the StreamElements OBS.Live that we use, but all essentially do the same thing with a different wrapper. The best part is that all the options we’ve mentioned are free.
Don’t panic if something doesn’t work right from the start — there’s an answer for everything on the internet. If any of the following steps we’re about to document in OBS don’t work quite right, you’ll have to fiddle with options and settings until they they do.
Start up the software and make sure all of your gear is plugged in and recognized by OBS. Navigate to the Audio pane in Settings to set up your mics, desktop audio, and monitoring devices. This screen will vary based on your setup, but here’s a photo showing what our audio settings look like when we go live.
Next you’ll create a “scene” in OBS. In the lower left corner you’ll see the Scenes section, where you’ll click the + symbol to create a new scene and name it whatever you like — ours is called “Gaming Scene.”
Directly to the right of the Scenes section you’ll see the Sources section, which is where you’ll pull in the video and audio needed to create your broadcast and to start creating the look of your stream. We pull in the game video feed first by clicking the + symbol in the Sources pane.
If you’re streaming a game on your PC via Steam, you’ll likely want to select Game Capture. If you’re using a capture card like we do for our Autoblog gaming stream, select the Video Capture Device option. Hopefully, the window that pops up will already have your capture card selected as the Device and your console screen will now be showing up in OBS.
If you’re lucky, you should also see your game audio source reflected in the audio mixer in OBS. If not, you may have to fiddle with the Audio tab in Settings to get it working.
Once you have that figured out, it’s time to add the webcam. Just like before, hit the + under Sources and add another Video Capture Device. This time, when the new window pops up, change the Device to your webcam, which should be in the dropdown list along with your capture card.
Lastly, you need to get your microphone working. Click the + button beneath Sources again and this time select Audio Input Capture. In the new window, click the dropdown and look for your microphone. If it’s there, make a sacrifice to the gods because you just saved yourself a potentially huge headache.
If that doesn’t work, go back to the Audio tab in Settings and change your Mic/Auxiliary Audio selection to your microphone. If it’s not there in either location, you might have to break out some serious Google-Fu to figure out what’s going on. If your microphone won’t show up, try every possible combination of OBS audio settings and Windows (or Mac) audio device settings you can. Eventually something should work.
Some streamers use free audio routing software like VoiceMeeter Banana, but we’ve experienced constant audio dropout problems with such programs. We finally took the time to sit down and figure out the audio for the stream so we’re no longer reliant on third-party programs like that, and we’re much happier for it.
Make it pretty
At this point, you’re pretty much good to go! But if you want to add some extra flair to your stream, check out the services at StreamElements.com, StreamLabs.com, and NerdOrDie.com. You can buy templates to dress up your streams or acquire free versions. We use a webcam border purchased from NerdOrDie.com then apply a filter in OBS to alter the original color slightly to match our branding. We add a translucent version of the Autoblog logo to the lower right corner using the Image selection when adding a Source.
We also recommend getting a chatbot, which can automate moderation, promote your website, or even play games with your viewers. A good place to start is Nightbot.tv.
Choose a platform and go live!
Don’t freak out, it’s time to go live. You’ll need to choose what platform you want to broadcast to. The big ones are Twitch.tv and YouTube, but you can also stream to places like Facebook or Periscope. You can also check out Restream.io to multi-stream to a few platforms simultaneously.
Let’s assume you want to stream on Twitch. Find your Twitch Stream Key, which at the time of this writing is located in your creator dashboard under Settings > Channel. Copy the key and paste it into OBS under Settings > Stream > Twitch. Once that’s done, that big, alluring Start Streaming button will push your content live for the world to see.
There are tons of different ways to stream, and someone else with a lot of experience may come across these instructions and say “BuT yOu’Re DoInG iT wRoNg!!” And they may be right. But the instructions here work for us, and we hope they’ll be helpful for others looking to start their own stream. Good luck out there.
TL/DR: To set up a cheap, fast stream with a console and personal computer, just get a capture card, a Blue Yeti mic and a webcam if you don’t have one. Download a version of OBS, configure it, make it look pretty, paste your stream key into your stream software, and boom. You’re a streamer.
Autoblog is a participant in the Amazon Services LLC Associates Program, an affiliate advertising program designed to provide a means for sites to earn advertising fees by advertising and linking to amazon.com. These deals are available through our affiliate partnership with Amazon.com. Deals are subject to Amazon’s schedule and availability.
from Autoblog https://ift.tt/332nrOu